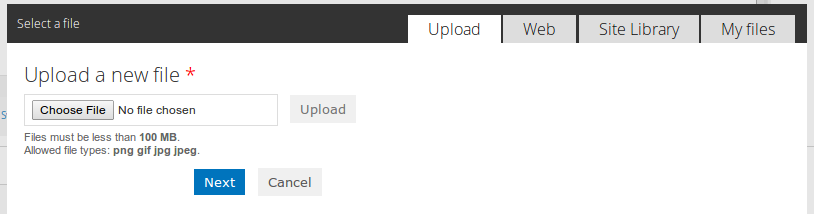Creating and Editing content
Sections
- Creating a basic page
- Editing an existing page
- Creating a Newsroom Story
- Creating a How do I? item
- Creating an Event
Creating a basic page
To create a new page, go to My Workbench > Create Content. You will see a list of content types. For most cases, you will want to create a new Page. Click on the Page link. Other content types will be discussed below.
Title and Editorial Section
Enter a title and an Editorial Section. The Editorial Section only determines who can edit the content, it does not affect where your content will appear. If you are a pagemaster, your editorial section will likely be auto-selected. If you are an Editor, select an appropriate editorial section. If you can't find the appropriate section, simply choose the parent section (<Entity name> Main Menu).
Body and Summary
On the next page, you can add a title and edit your body content. To paste text from Word, click on the Paste from Word icon: 
+ More detailed help about copying and pasting from Word
If your content is going to appear in a list (such as stories, or pages appearing on a program list page), you may want to specify the Summary text. You can do this a number of ways:
- Click on the Edit Summary link above the Rich text editor. A second box will appear where you can specify the summary text as well as the full body text.
-
Click on the teaser break button in the Rich Text Editor:
-
If you do not specify a summary, Drupal will automatically create one for you (which may or may not look good). You can always try your content with no specified summary and add one in the future if it does not look good.
Adding Photos and Videos
+ More detailed help on adding Photos and Videos
If you would like to add a picture or video to the top of your page, click on the Media tab and click on the Select button next to Picture or Video. You can use the tabs to upload a new file, or select existing uploaded photos. To add a video, click on the Web tab and copy the URL from YouTube (for example, www.youtube.com/watch?v=b7ef3K7uncU).
When you upload a new photo, be sure to enter Alt text. This is required to make the website accessible to people with vision disabilities.
+ More detailed help on adding Photos and Videos
Adding Attachments
If you would like to add an attachment to be listed at the bottom of your page (for example a PDF or Word Doc), click on the attachments tab and select a file similar to the process for pictures above.
You may prefer to link to the file directly from text in the Body field.
+ More detailed help about adding attachments
Adding your page to the menu
To add your Page to the menu, click on the Menu tab and check the Provide a menu link checkbox. You will be able to enter a Menu title and Description. The description is required to make the website accessible to people with vision disabilities, a requirement for government websites. Finally, under Parent item, select the section of your menu where you would like your new page to appear.
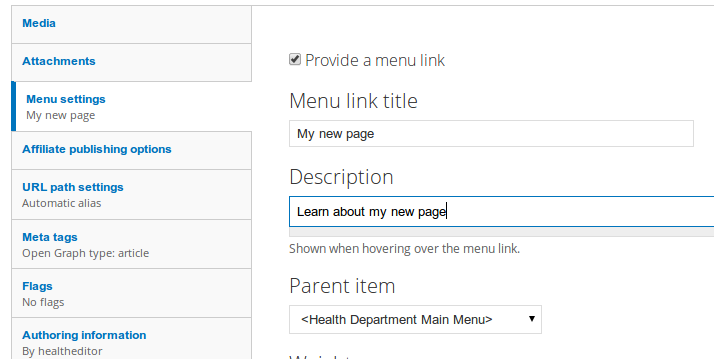
Editing an existing page
First you need to find the piece of content you would like to edit. You can do this two different ways:
-
Find the piece of content by browsing to it on your website. This is probably the easiest and most comfortable way to edit content. When you find the page you would like to edit, click on the New Draft tab at the top of the page:
-
Find the piece of content from My Workbench. You can either use the Search Content tab and search for your content by title, or find the content from your recent edits.